Hello, Welcome to the College Official web site.
You are always free to be a registered member in our online community and be an active member. With the membership you will have the full access to our forum where you can publish your own posts relating to diverse categories. Our members get their own profile where you can add many info relating to your College life and the life afterwards. You can also sign in to our guest book and make comments about the site.
Here is a basic guide on how-to join our community. It is easy!
Step 1
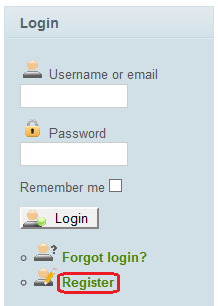
Click "Register" under "Login" on the right side bar.
Step 2
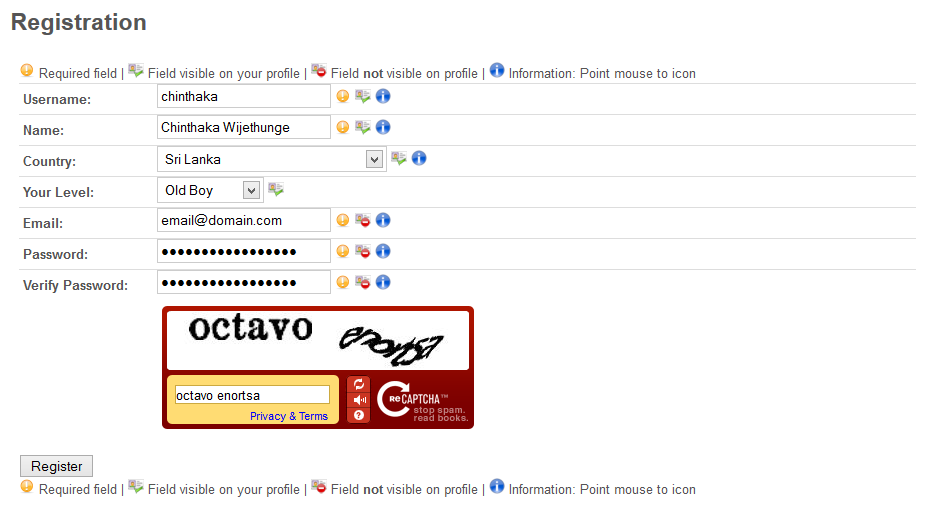
Then fill the table and click "Register".
NOTE: The user name cannot be changed. The email field should be a valid one.
Just above the registered button is the Captacha text. Type the exact word(s) (with spaces if you get a two words captcha) in the text box provided.
Step 3
If you fill the table completely, you'll get a confirmation email to the address you provide in step 2.
Log in to your email account and open the email you receive from the College web site. You will find a link in the email message to click in order to proceed with the registration process.
NOTE: If you were unable to find this email then check your spam section in the email account, since we automatically generating this email some email clients identify it as a spam.
Once you done this step, the registration process is completed and you will acknowledge that with a message on the site as well.
Congratulations, you have just become a member in the College online community.
Step 4
Then on the login section of our site enter your user name and password and click "Login" button.
Step 5
Then you'll successfully logged in. Welcome to the College members' area!
Let's follow a bit more steps in order to enhance your profile.
Step 6
Once you logged in, your name will be shown along with your profile photo in the login section. At this point you will not have a profile picture (since you logged-in very first time). Therefore you will get a "NO PHOTO" image like the one in the following.
So let's look how to add your own photo to the profile.
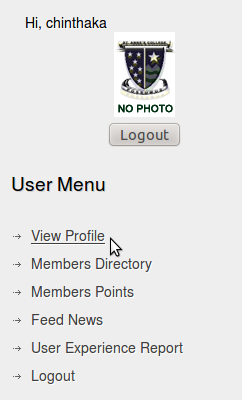
Once you logged-in you will see a new "User Menu" appears just below your profile photo.
Click "View Profile" link there. The same thing can done by clicking your profile picture on the login section, (in here the "NO PHOTO" profile picture)
Step 7
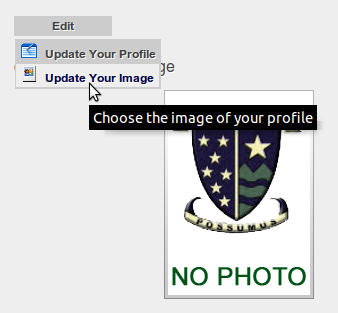
Once you logged-in to your profile notice the "Edit" Menu and select "Update Your Image" link.
Step 8

Step 7 will bring you to a new page and you will see a "Browse" button. Click it.
Step 9
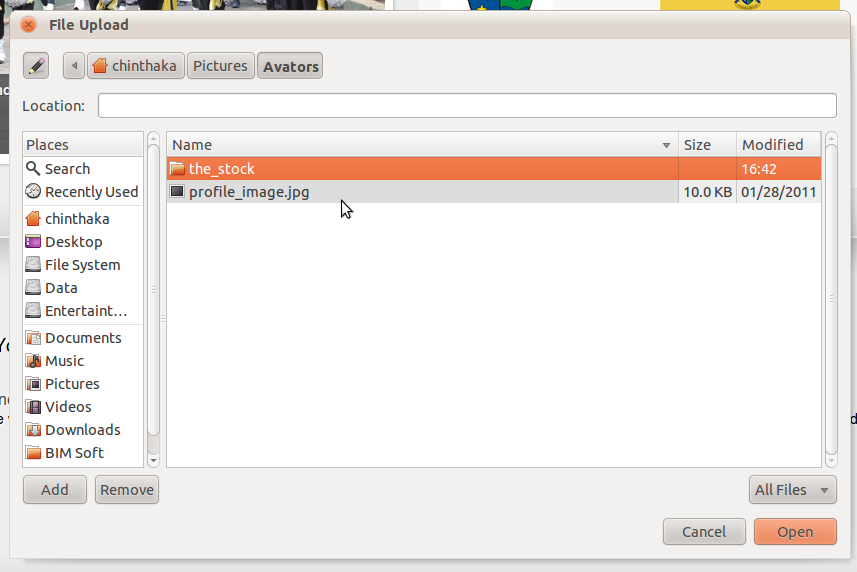
On the pop-up box, select your profile picture from your computer location.
Step 10

Once you selected the picture click "Upload"
Step 11
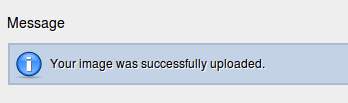
Done! Will receive above message and you will be noticed that your profile picture is pending approval. We are moderating the profile pictures that upload by users in order to stop the publishing of inappropriate content.
Once the moderation is done by our Site's staff, your profile picture will be available in your profile.
Step 12
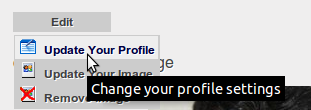
Now let's see how you can update your profile information. For that click "Update Your Profile" under Edit menu.
Step 13
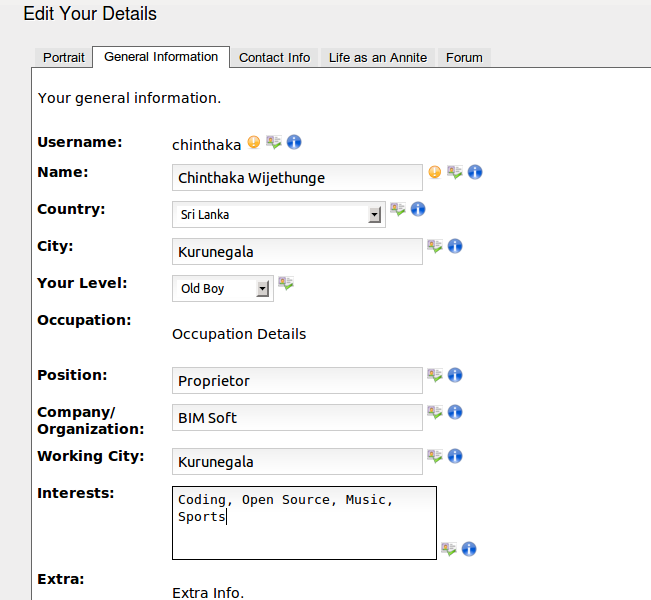
Then you will be directed to your profile editing area which is categorized into different tabs. Just go-through with those tabs and fill your information there.
Step 14
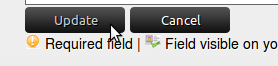
Once you complete your profile, click "Update" button at the bottom of your editing area.
Now you are pretty much done with your profile, now just have a look at your new College profile.
Step 15
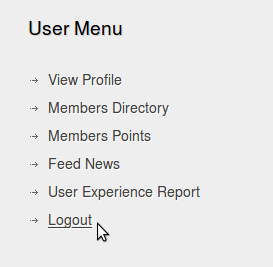
Once you finish your session on the web site make sure to Logout, for that click "Logout" link under User Menu.
Thanks for visiting the St. Anne's College web site.
